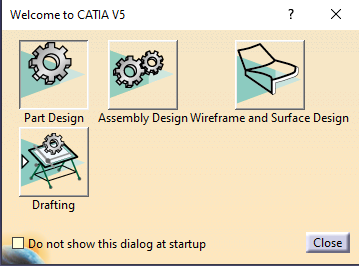Customizing Toolbars and Start Menu in CATIA V5

- Santosh Gade
- October 22, 2020
Customization of toolbars helps a regular CATIA V5 user for executing day to day tasks and also to increase productivity. One can customize the toolbar to include the frequently used commands, so that the user has a smooth and seamless experience while using CATIA. The user need not search for each and every command in the respective toolbar every time. These customized toolbars can be used on any workbenches. There are two ways to do this:
Creating a new customized Toolbar:
In CATIA V5, there is a provision to create a new customized toolbar where one can add frequently used tools and Macros. The main reason for customization is it will save time to access the commands when the user switches the workbenches.
Go to Tools ➞ Customize or right click on any toolbar and select Customize to open the dialog box
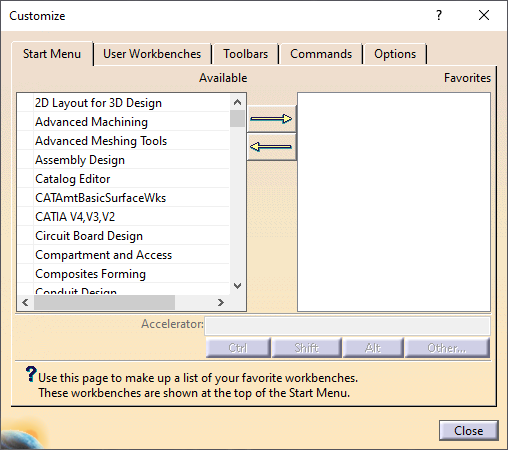
Customize dialog box contains the following tabs:
- Start Menu: This tool is used to customize the Start Menu where one can add the available workbenches to the list of favourites.
- User Workbenches: Create your own customized workbench.
- Toolbars: Shows the toolbars which are visible currently.
- Commands: These are the commands one can drag and drop to customize the toolbar.
- Options: Includes general customization options.
Go to Tools ➞ Customize ➞ Toolbars tab and select New
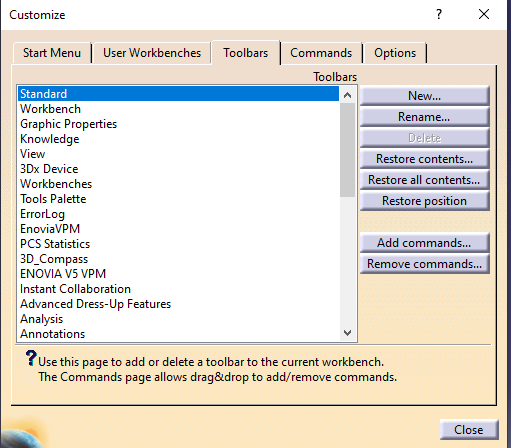
Type the Toolbar Name ➞ Ok.
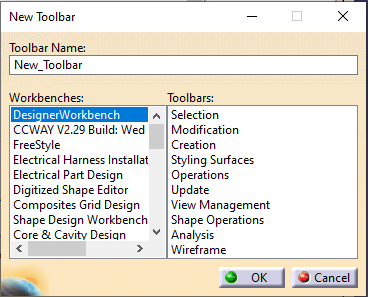
Go to Commands ➞ All Commands. Drag and drop the required commands to the New Toolbar as displayed below.

Customization of existing Toolbars:
One can drag and drop the command onto a toolbar to add it to the toolbar, and drag away the command from the toolbar to delete it.
-
-
- Go to Commands tab which shows the available commands.
- One can filter the commands by category, which is listed in the Menu bar.
-
By selecting Help category, the commands available under it are visible in the Commands area which is displayed below.
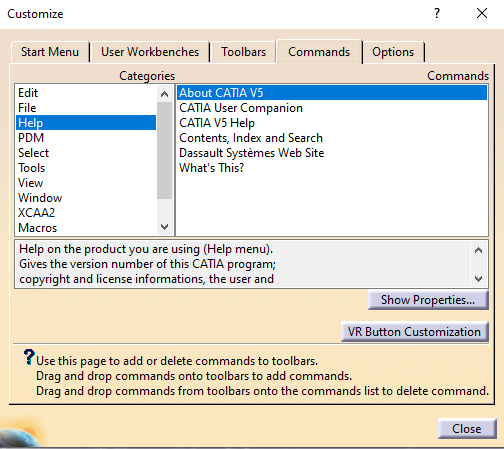
All Commands category shows all commands which are available to use.
If there is any Macro created, it shows the names too. These Macros can then be added to the toolbar.
-
-
- Select the required Category and then Command from Commands area.
-
The Rotation command is selected as displayed in the picture below. Note the icon of the command and a short help message which explains the role of the icon.
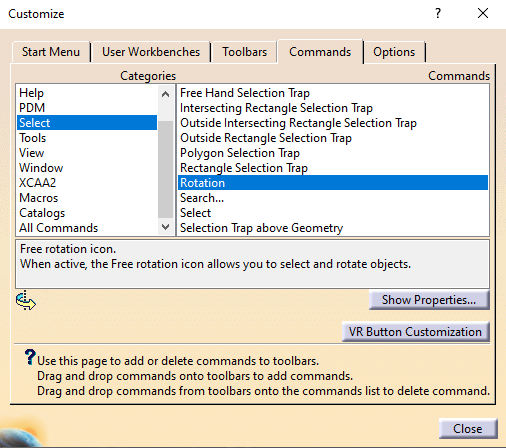
-
-
- To add Rotation command to the Standard toolbar, just drag the command from the above window and drop it on the Standard toolbar as shown below.
-
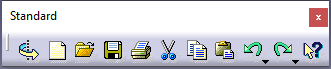
-
-
- To delete Rotation command from the toolbar, drag it away from the toolbar and drop it back to commands list in Customize window.
-
The commands which don’t have icons can also be dragged and dropped on to the toolbar where their name will be visible as shown below.

Note:
- It is not possible to customize the View
- It is not possible to drag and drop local commands to global toolbars (for example, it is not possible to drag and drop the Pad command to the Standard toolbar). If one tries, the symbol appears which indicates that this drag and drop is forbidden.
Customizing Start Menu:
Start Menu can be customized by adding the required workbenches to the favourites list.
Go to Tools ➞ Customize ➞ Start Menu tab
From the available workbenches list, add the required workbenches to the favourites list
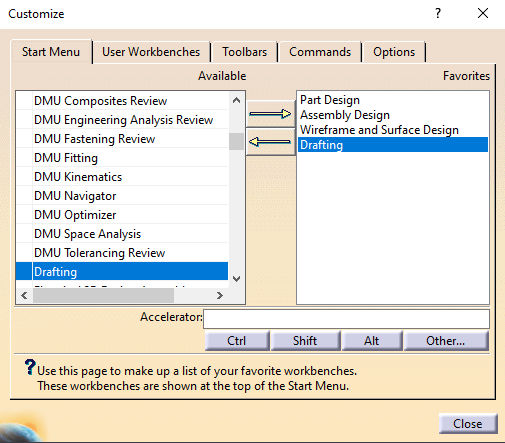
The Start Menu will appear as shown below.
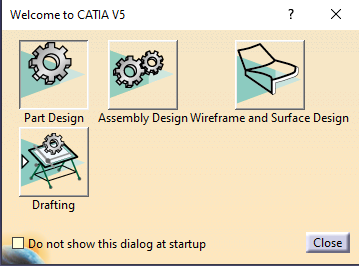

- Santosh Gade
- October 22, 2020
Customizing Toolbars and Start Menu in CATIA V5
Customization of toolbars helps a regular CATIA V5 user for executing day to day tasks and also to increase productivity. One can customize the toolbar to include the frequently used commands, so that the user has a smooth and seamless experience while using CATIA. The user need not search for each and every command in the respective toolbar every time. These customized toolbars can be used on any workbenches. There are two ways to do this:
Creating a new customized Toolbar:
In CATIA V5, there is a provision to create a new customized toolbar where one can add frequently used tools and Macros. The main reason for customization is it will save time to access the commands when the user switches the workbenches.
Go to Tools ➞ Customize or right click on any toolbar and select Customize to open the dialog box
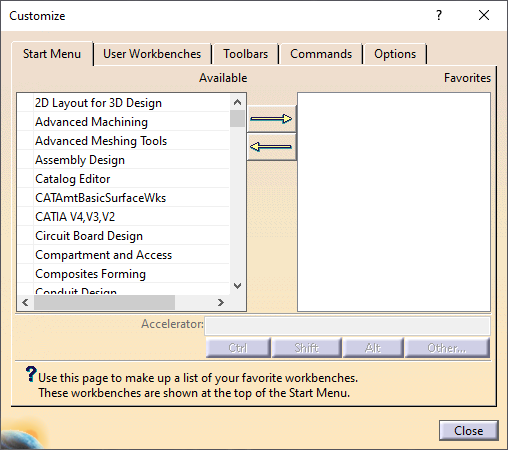
Customize dialog box contains the following tabs:
- Start Menu: This tool is used to customize the Start Menu where one can add the available workbenches to the list of favourites.
- User Workbenches: Create your own customized workbench.
- Toolbars: Shows the toolbars which are visible currently.
- Commands: These are the commands one can drag and drop to customize the toolbar.
- Options: Includes general customization options.
Go to Tools ➞ Customize ➞ Toolbars tab and select New
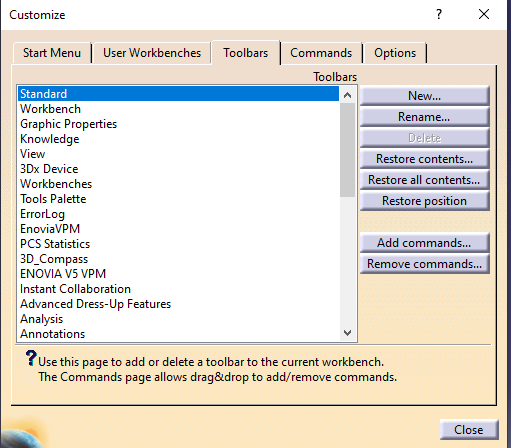
Type the Toolbar Name ➞ Ok.
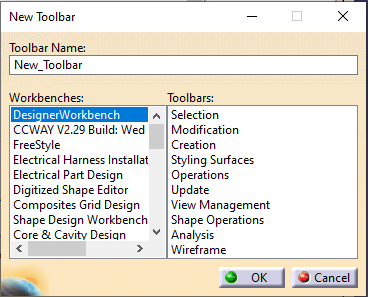
Go to Commands ➞ All Commands. Drag and drop the required commands to the New Toolbar as displayed below.

Customization of existing Toolbars:
One can drag and drop the command onto a toolbar to add it to the toolbar, and drag away the command from the toolbar to delete it.
-
-
- Go to Commands tab which shows the available commands.
- One can filter the commands by category, which is listed in the Menu bar.
-
By selecting Help category, the commands available under it are visible in the Commands area which is displayed below.
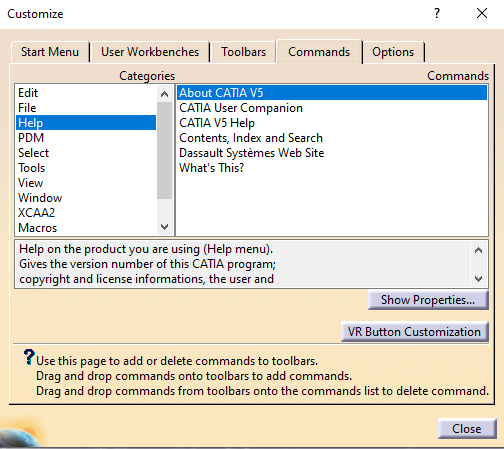
All Commands category shows all commands which are available to use.
If there is any Macro created, it shows the names too. These Macros can then be added to the toolbar.
-
-
- Select the required Category and then Command from Commands area.
-
The Rotation command is selected as displayed in the picture below. Note the icon of the command and a short help message which explains the role of the icon.
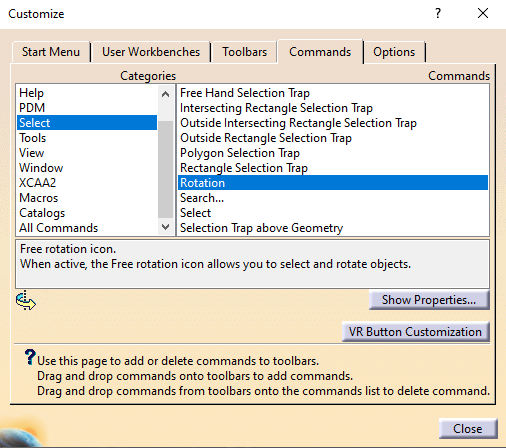
-
-
- To add Rotation command to the Standard toolbar, just drag the command from the above window and drop it on the Standard toolbar as shown below.
-
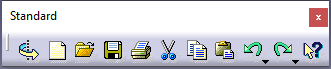
-
-
- To delete Rotation command from the toolbar, drag it away from the toolbar and drop it back to commands list in Customize window.
-
The commands which don’t have icons can also be dragged and dropped on to the toolbar where their name will be visible as shown below.

Note:
- It is not possible to customize the View
- It is not possible to drag and drop local commands to global toolbars (for example, it is not possible to drag and drop the Pad command to the Standard toolbar). If one tries, the symbol appears which indicates that this drag and drop is forbidden.
Customizing Start Menu:
Start Menu can be customized by adding the required workbenches to the favourites list.
Go to Tools ➞ Customize ➞ Start Menu tab
From the available workbenches list, add the required workbenches to the favourites list
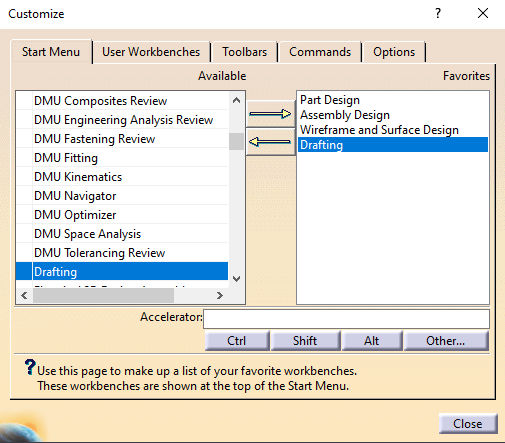
The Start Menu will appear as shown below.