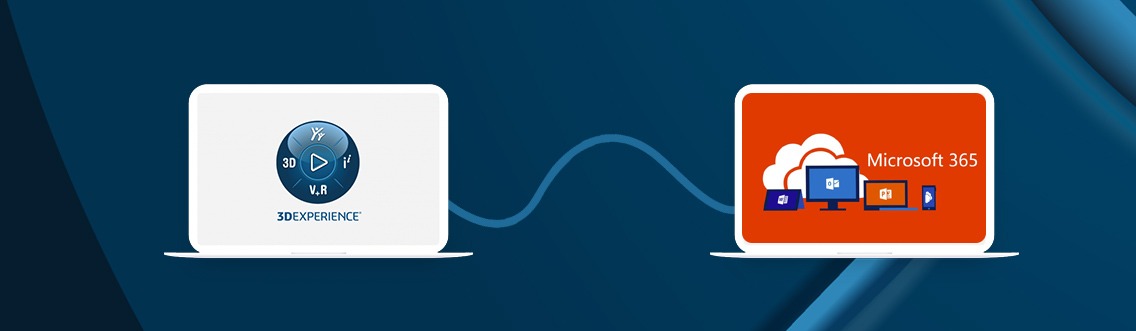
Connecting 3DEXPERIENCE with Microsoft Office 365
Why should 3DEXPERIENCE be connected with Microsoft Office 365:
To enable the user to get email notifications for password reset and for all the tasks for which the user must be notified, 3DEXPERIENCE needs to be connected with Microsoft Office 365.
The challenge in connecting 3DEXPERIENCE with MS Office 365 is that MS Office 365 only authenticates TLS enabled applications and 3DEXPERIENCE is not TLS enabled.
Hence, to connect 3DEXPERIENCE with MS Office 365 a SMTP Relay is required. For SMTP Relay, either some third-party SMTP Relay software can be used or IIS SMTP Relay can be used which comes pre-installed along with Microsoft Windows Server 2016 Operating System.
Steps to Connect 3DEXPERIENCE with Microsoft Office 365:
- Configure IIS SMTP Relay for 3DEXPERIENCE & Microsoft Office 365:
- Click on Windows icon ➜ Windows Administrative Tools ➜ Internet Information Services (IIS) 6.0 Manager
- Create a new Virtual SMTP Server with a fully qualified domain as smtp.office365.com
- Right click on created SMTP Virtual Server ➜ Properties ➜ Access ➜ Add the local IP of the 3DEXPERIENCE Server.
- Right click on created SMTP Virtual Server ➜ Properties ➜ Delivery ➜ Outbound Security. Select Basic Authentication and give credentials of Outlook master user (IT Head or master user). Also check TLS encryption.
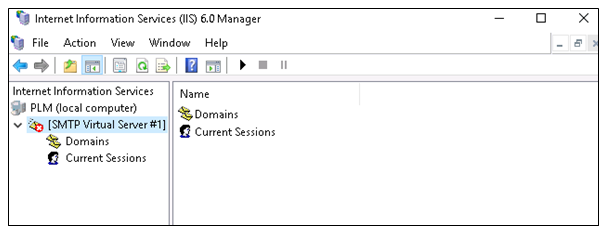
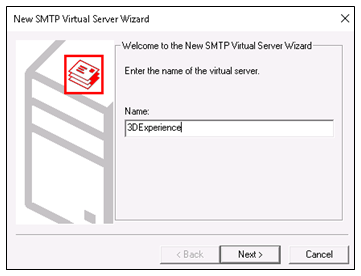
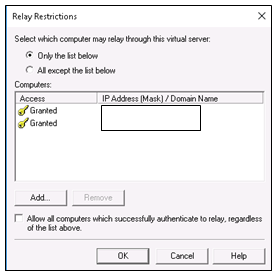
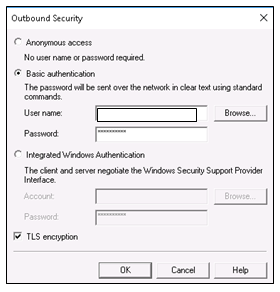
- Configure 3DEXPERIENCE Configuration files for IIS SMTP Relay:
- Open 3DPassport\win_b64\code\bin\enovia.ini file and update below lines:
- Open 3DSpace\win_b64\code\bin\enovia.ini file and update below lines:
- Open 3DPassport\win_b64\code\tomee\webapps\3dpassport\WEB-INF\classes\dspassport_general.properties file and update below lines:
- Open 3DDashboard\win_b64\uwp-config.properties file and update below lines:
MX_SMTP_HOST= Local IP of 3DEXPERIENCE Server (Ex. 10.116.0.152)
MX_SMTP_SENDER= Email ID authenticating the Relay (Ex abc@domain.com)
MX_SMTP_TRACE=mxtrace.log
MX_SMTP_HOST= Local IP of 3DEXPERIENCE Server (Ex. 10.116.0.152)
MX_SMTP_SENDER= Email ID authenticating the Relay (Ex abc@domain.com)
mail.smtphost= Local IP of 3DExperience Server (Ex. 10.116.0.152)
mail.sender.email= Email Id authenticating the Relay (Ex abc@domain.com)
mail.sender.name= 3DPassport
uwp.mail.smtp.host= Local IP of 3DExperience Server (Ex. 10.116.0.152)
uwp.mail.sender.address= Email Id authenticating the Relay (Ex abc@domain.com)
- Configure Microsoft Office 365 for 3DEXPERIENCE through Admin Center using Admin Account:
- Open MS Office 365 Admin Centre. Click Exchange ➜ Mailboxes ➜ Select the 3DEXPERIENCE user account.
- Select Mailbox Delegation ➜ Click plus sign on Send As ➜ Add the Master User or IT Head Account whose credentials are used to authenticate the SMTP Relay.
- Perform steps a & b for all the users of 3DEXPERIENCE
- Start the Virtual SMTP Server from Internet Information Services (IIS) 6.0 Manager.
- If a user forgets his 3DEXPERIENCE password, then it would become a very tedious job to reset the password from server side. This would cause downtime for the user as he wouldn’t be able to access 3DEXPERIENCE and do any work which will cause project delay.
- The user will not receive email notifications regarding tasks notifications, deadlines, notifications etc. due to which the user might forget to complete tasks and miss deadlines which may cause delay in projects.
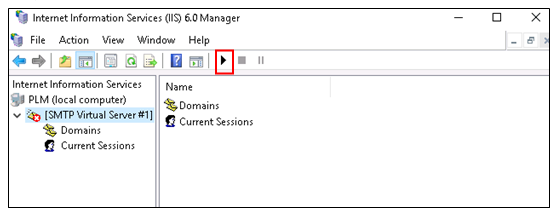
After performing Step 1 through Step 4, 3DEXPERIENCE will be connected to Microsoft Office 365. Now, if user opens 3DPassport in browser and click “Forgot My Password” and submit his email ID and captcha code, then the user will receive a mail to reset the password. Also, user will start getting email notifications for all the tasks such as Project Tasks, Collaborative Tasks, Change Action, Issue, Route etc.
What will happen if 3DEXPERIENCE is not connected to MS Office 365:
Mohit Aggarwal is an engineering professional with more than 4 years of experience. He is currently working as Application Engineer at EDS Technologies supporting multiple customers with CATIA V5, 3DEXPERIENCE application support. He also handles training sessions for multiple OEMs, suppliers, engineering service providers, and academia on various software tools and applications in CAD/CAM/CAE. He also creates content for EDST e-Learning platform. He has expertise in 3DEXPERIENCE with certification from Dassault Systèmes.
