
Launching CATIA 3DEXPERIENCE on CLOUD in the Administrative mode
To set drafting standards and set user default catsettings for 3DEXPERIENCE CATIA we need to launch CATIA in Administration mode (Admin mode). It can also allow us to lock certain software settings. For 3DEXPERIENCE CLOUD this can be accomplished using the following steps.
- Log in to 3DEXPERIENCE Platform with required credentials.
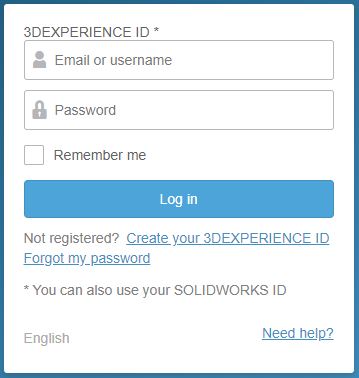
- Click on the 3DEXPERIENCE/ IfWe Compass.
- Select the small black/ grey arrow just to the right of one of the 3D Modeling apps (for example, Assembly Design).
- A menu opens showing the available tenants as well as the 3DEXPERIENCE level being used.
- From the menu, select the “Create Desktop Shortcut” icon (grey/ white arrow just to the right of the 3DEXPERIENCE level name).
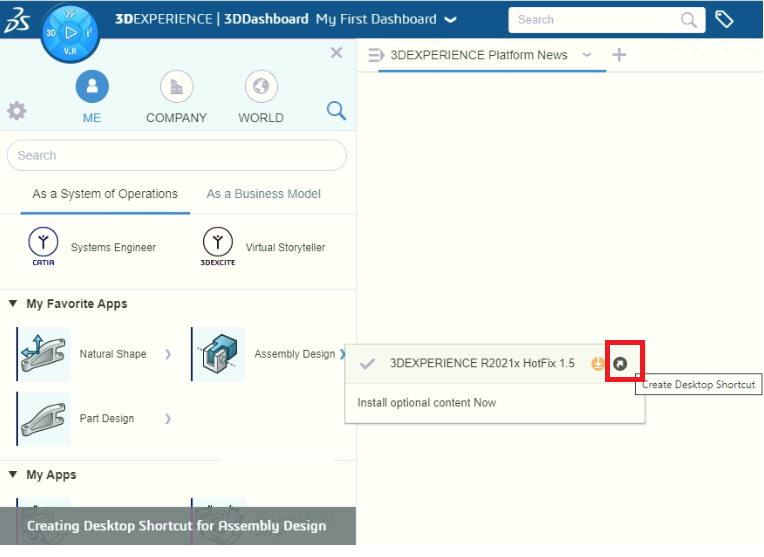
- A Shortcut for the selected app is now placed on the Windows desktop.

- Open the contextual menu (Right-mouse-click) on the shortcut and select Properties.
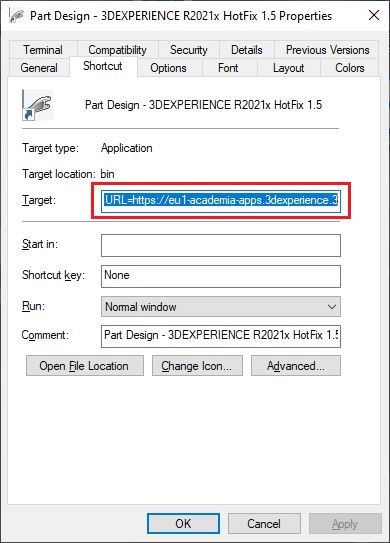
Copy the entire text string from the ‘Target’ field, located on the Shortcut tab of the Properties menu.
- Create a new Text file on the Desktop and name it with the extension of .bat, instead of .txt. Paste the contents from Step 7 into the .bat file.
- Launch the Desktop Shortcut (not the .bat file at this point).
- When the login window is presented, cancel it by selecting on the X in the upper right corner of the window.
- Go to the CATTemp directory (for example, C:\Users\username\AppData\Local\DassaultSystemes\CATTemp).
- Open the latest Session Info File (for example, SessionInfoFile_username_d070_h13m21_p13584_0.txt) from the CATTemp directory. Then scroll to the bottom of the Session Info File. Here, you will find the list of Arguments used for launching the application.
- Add any missing flags/ arguments shown in the Session Info file that were not included in the shortcut target from Step 8 into the batch file from Step 9.
Note that steps 7-14 are required, that is, creation of a batch file (.bat), because the Desktop shortcut ‘Target’ field only allows 259 characters due to a Microsoft Windows hard coded limit. - In the Batch file add “-admin”, but without the quotes, just after exe of “3DEXPERIENCE.exe”
(for example, “C:\Program Files\Dassault Systemes\B423\win_b64\code\bin\CATSTART.exe” -run “3DEXPERIENCE.exe -admin” -object “-Url=https://tenant_name-tenant_path:port/enovia -MyAppsURL=https://tenant_path:port/enovia/resources/AppsMngt -tenant=tenant_name) - Save the Batch file ensuring that it remains as a .bat and not a .txt file.
- Open the 3DEXPERIENCE CATEnv.txt file.
Enter a directory path for the “CATCollectionStandard=” variable. (for example, CATCollectionStandard=C:\Users\user_name\Documents\ My3DEXP_CATCollectionStandardDirectory). Enter a directory path for the “CATReferenceSettingPath=” variable (for example, C:\Users\user_name\LockSettings). - Double-click the Batch (.bat) file created in Step 9.
- Specify the your 3DEXPERIENCE login credentials.
- To be able to modify & create drafting standards you need to log in as owner role.
- This will launch the 3DEXPERIENCE CATIA in Admin mode with the ability to set activity of locks in Me>Preferences and Me>Standards for setting drafting standards as per the requirement.
Mr Swapnil is an engineering professional with a total of 18 years’ experience which includes 13 years in industry and 5 years in academia. He is currently leading the Training & Enablement CoE in EDS Technologies. He has handled training for multiple OEMs, suppliers, Engineering Service Providers, academia on various software tools and applications in CAD/CAM/CAE. He has Dassault Systèmes certifications on CATIA V5 & 3DEXPERIENCE. He has managed the roles of Pre-Sales and Post-Sales Application Specialist, supporting multiple customers in the past. He has also authored a book on Engineering Graphics for engineering students which is widely used.
