|
There are can be several reasons that could trigger CATIA crash or Click Ok to Terminate error.
Loading too much data (Memory Errors): Whenever huge data is loaded in the system, CATIA application may crash & give this error. Ensure to load only the required files and close all unwanted ones. Usage of recommended RAM & recommended Graphics Cards can help mitigate lot of errors as well. The list of all approved configurations is given in Dassault System website.
Heavy files can be loaded in visualization mode by turning Cache Activation mode on.
Corrupted CATsettings: This could be resolved by deleting CATsettings or using your last working backed up CATsettings.
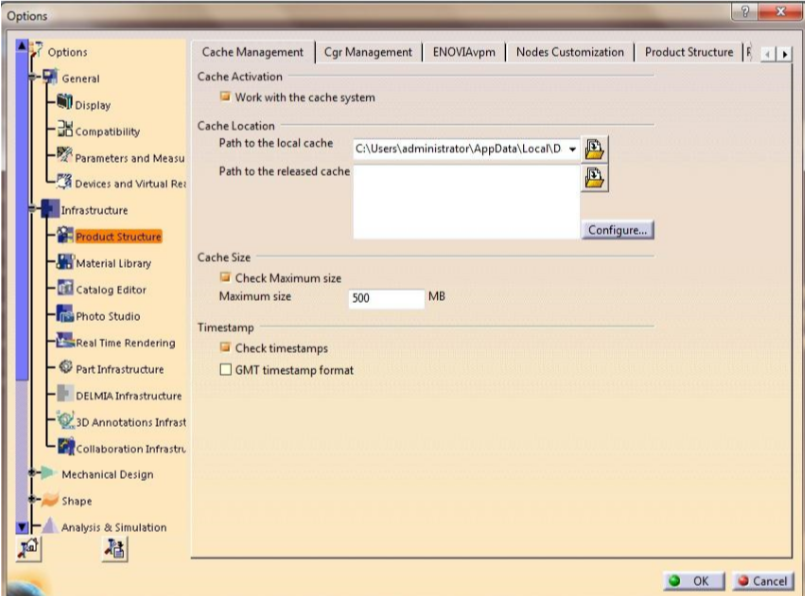
Corrupt Geometry or Data: in some instances while you perform certain tasks on your part or assembly, CATIA application crashes. It is possible that the data is not clean. In that case, use CATDUA utility to clean by accessing File- Desk. By right mouse clicking on the part, you can access CATDUA. After selecting CATDUA, click run to clean. You can see the below screen shots for more clarity.

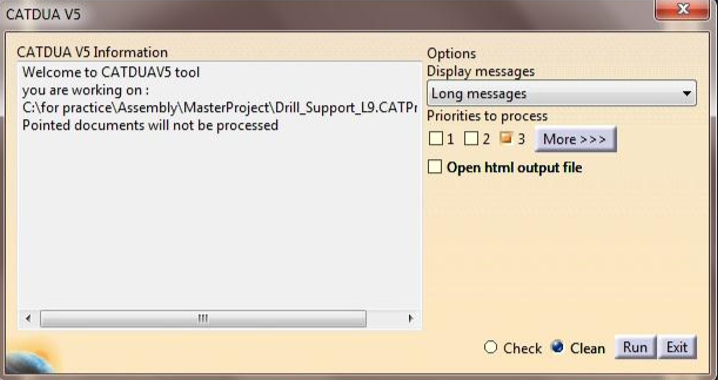
Recommended driver: Use recommended Drivers for Graphics Cards
Dassault Systemes supported workstation: Dassault Systemes has a list of certified machines that are already tested and certified. So it is advisable to use the recommended hardware to experience good performance.
Corrupt Drafting Standards XML file: Drafting Standards need to be changed.
CATIA Bugs: CATIA Bugs can also cause this problem. Ensure to update Service Packs regularly.
Random weird stuff : This could be data specific error.
In addition, here is a tip on how you can protect and retrieve the data you have been working on before the crash of CATIA application.
Retrieve data after CATIA timed out OR CATIA crash It is painful that you lose hours of work just because of a CATIA crash or a timed out session. So here is what you need to do during your CATIA session. Go to CATIA tools options on small windows popup, click General>General Tab Enable (select automatic backup) and adjust the interval XX (time in minutes).
Basically CATIA will do an automatic backup each XX minute for you while you work on your CATIA session. By doing this, in case of a crash it will prompt “would you like to retrieve your unsaved data previously”. If you click yes, CATIA will retrieve last unsaved data.
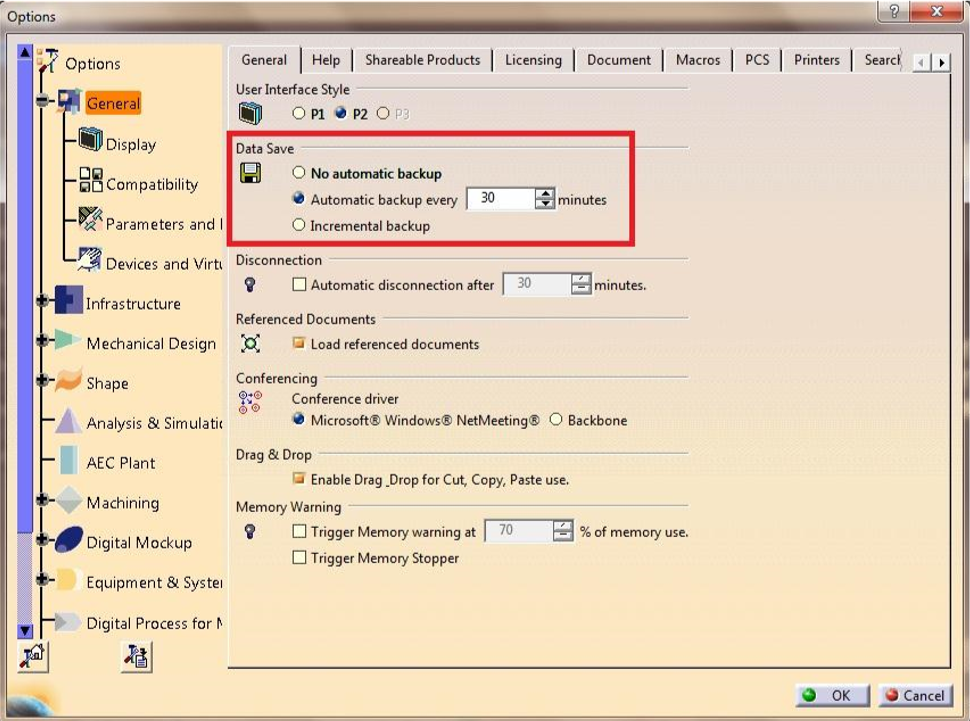
|