|
Officially the CATIA Data Upward Assistant, as part of CATIA V5, has a number of helpful uses. These double when working with 3DCS Variation Analyst CAA V5 Based, integrated in CATIA V5.
Some of the handy uses of CATDUA V5 are:
- Recovering external data
- Going into a new CATIA release
- Repairing broken links in CATProducts, before opening them
- Fixing incidents when updating a component (such as Sketch update)
- When the Edit-Links window appears and some documents are found but have no references
- Repairing performance problems when opening a CATProduct (because some elements have lost their links)
We can do CATDUA in two ways
- Batch Mode
- Interactively in Assembly Design
A. Opening CATDUA in CATIA in batch mode
To run CATDUA from inside CATIA, go to the Tools heading, and select Utility from the drop down .
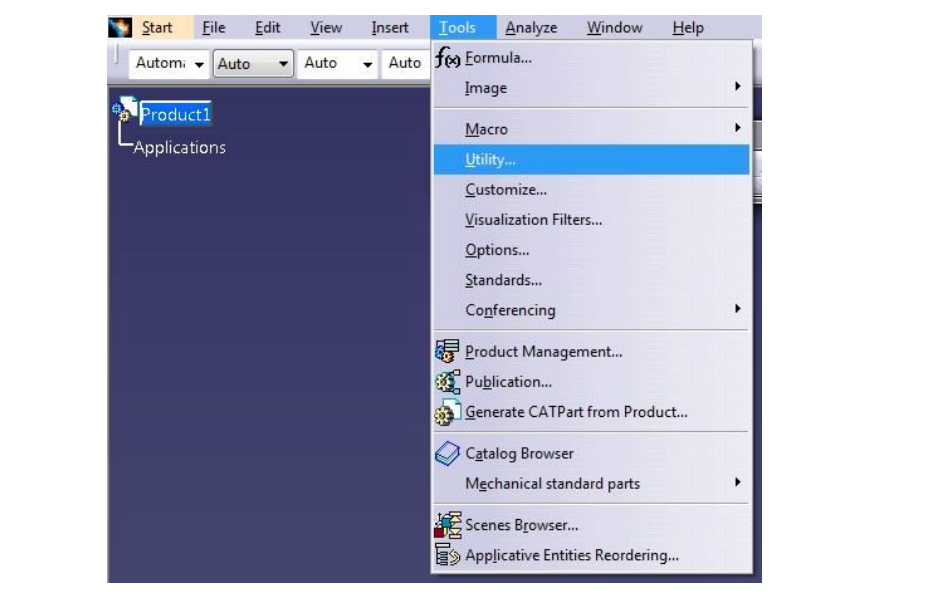
Opening CATDUA in Batch mode with Windows
Sometimes you want to repair a model before opening it or CATIA. This can be done with the CATDUA batch mode. For Windows users, use the start menu to select all programs and find the CATIA folder. Inside the folder, go to the Tools folder and select Batch Management V5R20.
Batch Monitor in CATDUA
Once the CATIA Utility Interface is open, Double-click on the CATDUAV5 line to open the Batch file. The Batch file is where the magic happens.
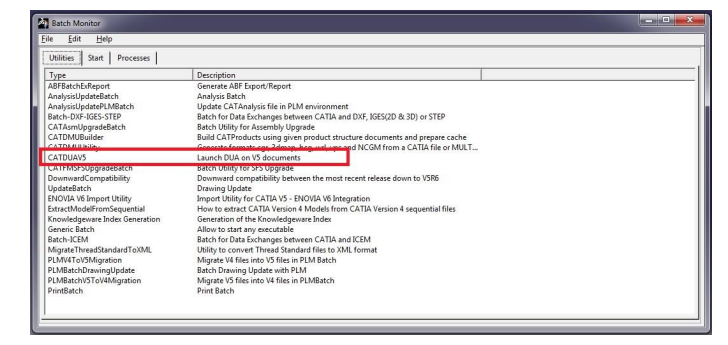
CATDUA User Interface
After selecting the CATDUAV5 option, the following interface will open.
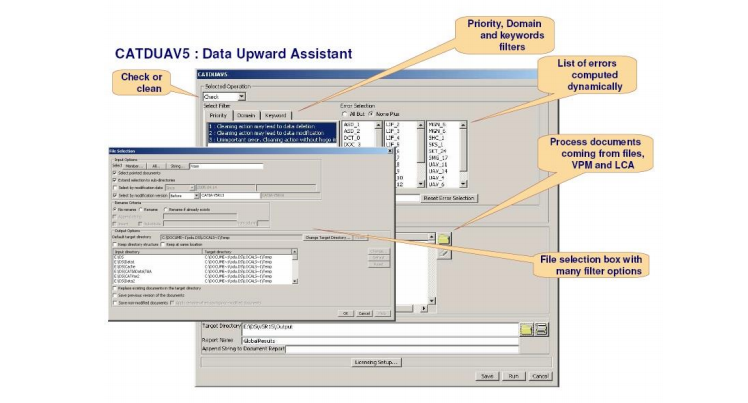
Breakdown on CATDUA V5 Tool
There is a lot going on in the CATDUA tool. here is a walkthrough on all of the different menus and windows.
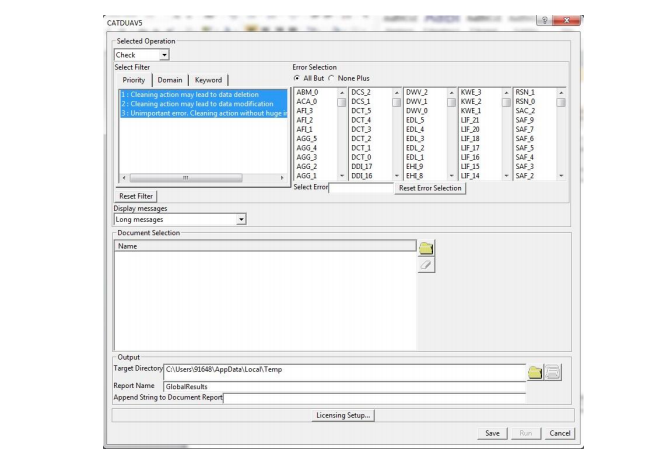
1. Change the Operation to Clean
- Check - Will only look for errors in the selected files/folders
- Clean - Will remove any errors in the selected files/folders
2. Make sure all Priorities are selected for the Filter (default).
- Priority (tab) - Basic check/clean filter
- Domain (tab) - Change the error selection by workbench, (i.e. Assembly Design)
- Keyword (tab) - - Changes the error sleection by a suggested list of keywords (i.e. ghost links)
3. Error Selection - As default, "All but..." will be selected.
- All but... - All errors will be used to check or clean the selected files.
- None plus... - Select specific errors in the list to check/clean with only specific errors.
4. Display Messages
- Change to show long or short messages in the error results
5. Folder
- Select the folder icon to select files (parts and assemblies) to Clean.
Selecting a File to Clean
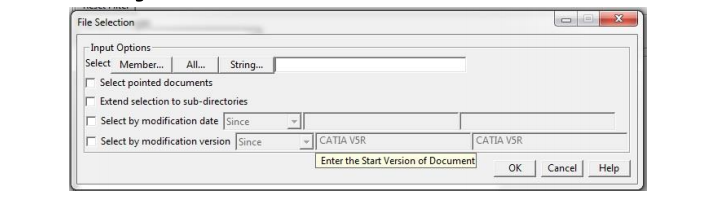
6. Input Options - Select All... and locate the folder of CATIA parts or products that need to be cleaned. Select Select Pointed Documents as well.
- Member is for selecting a specific file
- For example; the assembly you created is loading fine but a part in the assembly is loading with tons of errors, causing CATIA to crash. It may be looking for ghost links and parts that are no longer available. Using CATDUA and selecting that part will clean it for any errors and keep it in the product structure.
- All will select any CATIA featured files in a specific folder.
- String is for selecting a specific file type.
- For example; typing in CATPart or CATProduct and selecting the String button and a folder will load any CATParts or CATProducts into CADUA from the folder to be cleaned.
7. Rename - (Optional) Change the name of the file(s) and save to a specified folder. Remember, any name change will apply to unmodified files as well.
8. Output Options - (File selection)
- Target Directory - Change the Target Directory to a new directory to be saved in. The default folder will be a temporary CATIA folder.
- Keep at the same location - Select Keep at the same location, which will automatically change the target directory to the ame directory that the files are currently in.
- Replace existing documents - Select Replace existing documents in the target directory to overwrite your current files.
- (Optional) Save non-modified documents - Moves all parts and products into the same target folder, as long as no errors are found.
- Apply rename when saving non-modified documents - selecting this option will apply the rename to all parts and products that were not modified by the CATDUA Utility.
Select OK when finished.
So what do you get out of it?
Output Options - (Results)
- Select Open to specify where the Results report will be saved
- Report Name Change the name of the Results file
- Select Run, and a command prompt will show up. Let the Utility run for a bit while it cleans and checks the parts and products.
- Larger folders, parts and products with a lot of errors will take a lot longer to clean. Make sure you plan your time accordingly.
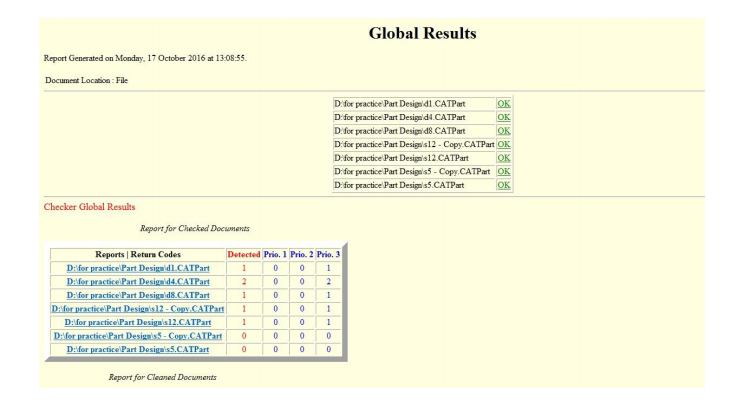
It shows results like image above.
B. CATDUA Interactively in Assembly Design
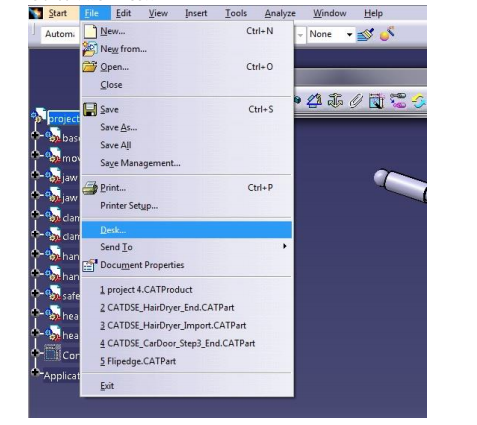 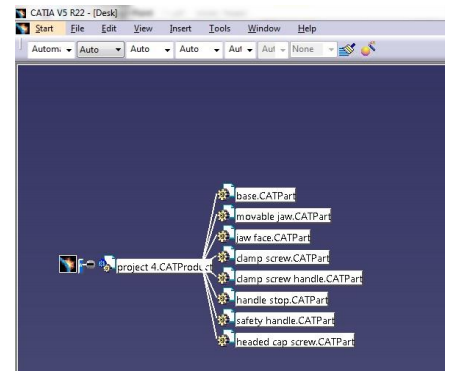 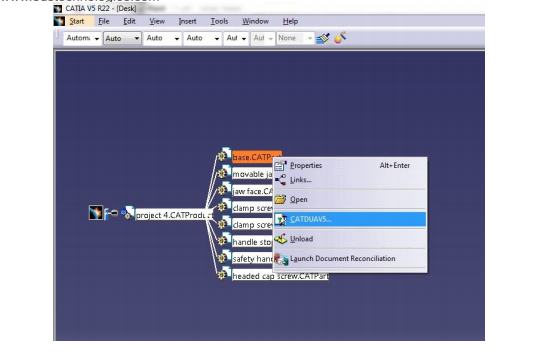 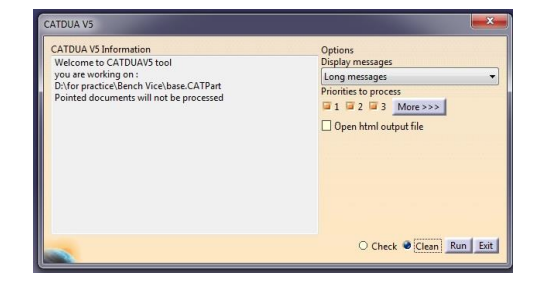 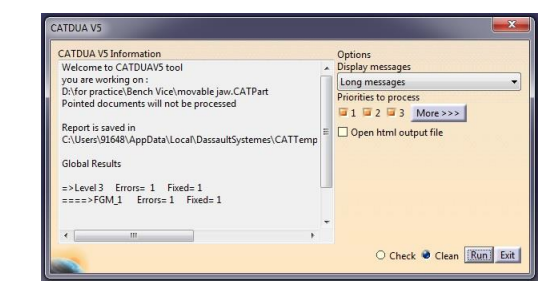
- Open the required assembly.
- Go to File -> Desk
- Open contextual menu and select CATDUA
- Select priorities and clean option and click on the Run button
- It will clean the selected part file.
- Similarly do it for all other parts from right to left sequentially and finally for the assemblies.
|