-
Rotate & Zoom - You can use the ctrl key with your mouse button to rotate and zoom. Just hold down the ctrl key and then use the middle mouse button to zoom. To rotate, start to hold down the middle mouse bottom and then hit your ctrl key.
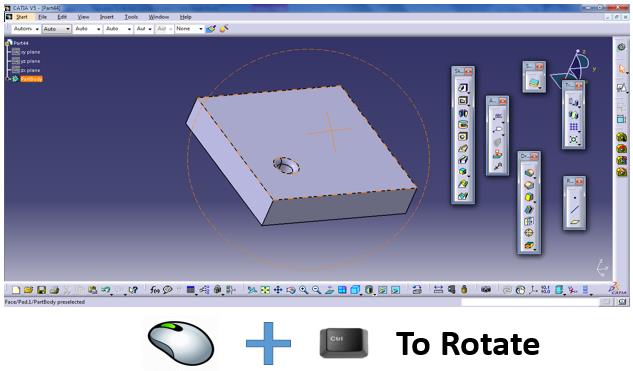
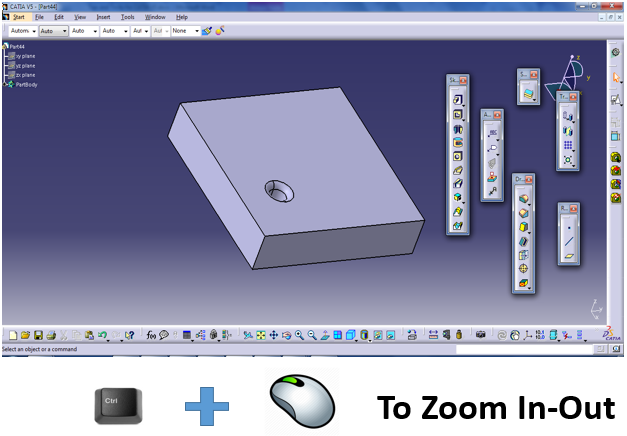
-
Including multiple objects in Pattern - While using the Pattern command in the Part Design module, you can include multiple objects in your pattern. To do so, just multi-select (while holding the CTRL key) the objects before clicking on the Pattern command. You will then see the list of objects to pattern in the "Object to Pattern" section of the dialog box.
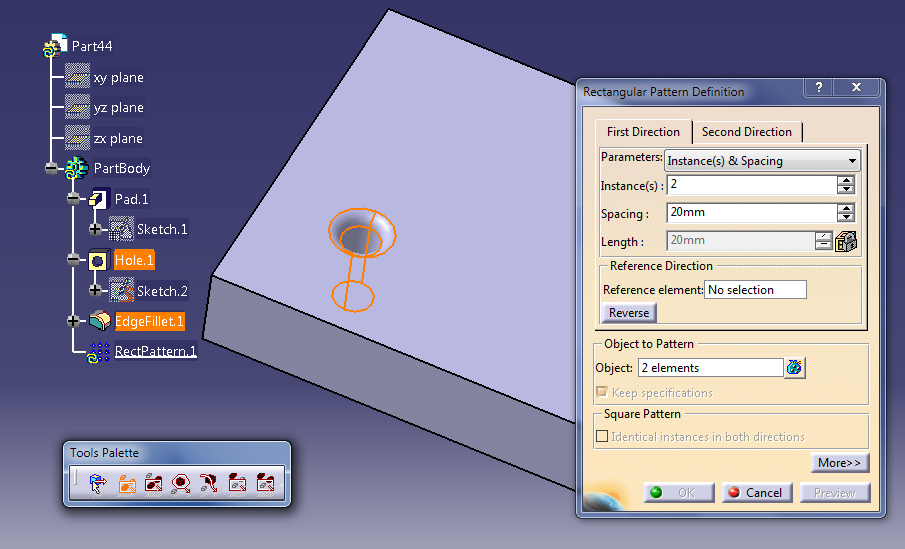
-
To Export Specification Tree - When you want to export your specification tree, go to Save As and select text file. You will get a text file that contains only your specification tree.
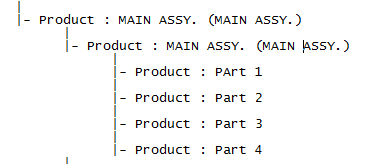
-
Favorite workbenches - You can customize the Start menu to include your favorite workbenches. Go to Tools>Customize>Start Menu, You can add your favorite workbenches in Right side Window and access them easily in Start Menu.
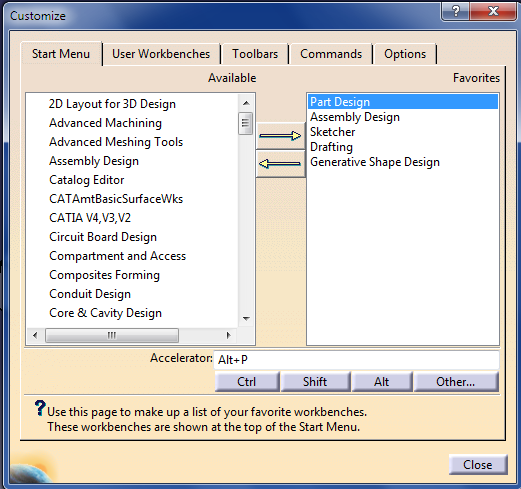
-
Faster switching between workbenches – You can add keyboard shortcuts to easily switch between your favorite workbenches. Go to Tools>Customize>Start Menu, you will find your favorites workbench list in right pan, Select the workbench, And add your keyboard combination in Accelerator. Example For Part Design (Alt+P) or Generative Shape Design ( Alt+S)
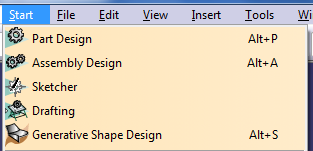
-
Changing a sketch support - Changing a sketch support is useful when you need to change your design, especially since redrawing the model can be tedious and time consuming. The steps to change a sketch support are as follows: Double-click the part for activation. Right-click sketch>Go to Object> Select Change Sketch Support.
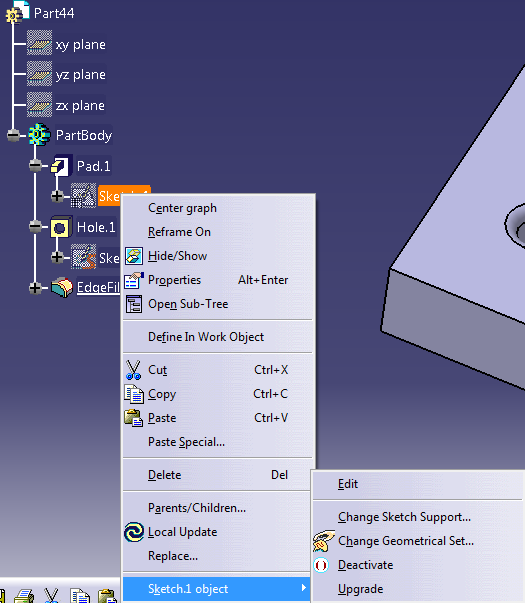
-
Embossing text in 3D Object - Create a new CATDrawing. Select a simple font and appropriate size. Select the Text Icon and a location near the origin of the default view. Save the CATDrawing for later reference. Save the same file as a .dxf. (This creates line segments.) Open the .dxf and select the lines, Copy (Ctrl+C). Create a plane on the part that you want to emboss. Create an offset plane or surface to define the pocket bottom of the embossing text. Select the Sketcher Icon and the Sketch Plane. Paste the .dxf lines (check orientation) and translate them into position. (This can be tedious.) Return to the file saved in Step 4, if the text requires mirroring. Exit Sketcher and select the Pocket Icon. Use Up to Surface for the second limits and selects the other plane/surface.
-
Launching CATIA without a new product - You can open CATIA without a default Product document. Go to CATIA Environment file location, default location is “C:\ProgramData\DassaultSystemes\CATEnv”. Open txt file for respective release. In the end of file add variable “CATNoStartDocument=no” without quotes. And Save it, (You may require Administrator privilege to make changes). Next time you launch CATIA , it will launch without creating a new product.
-
Avoid zoom on Specification tree - If you try to click the + sign in your specification tree but miss and click a branch instead your, model will get a darker shade and all your space mouse movements will affect the specification tree instead of the model. (Unless of course this had been disabled already.)Click Tools > Options. Select General > Display > Tree Manipulation>Zoom on Tree (Disable this box) If you should have the need to resize your tree afterwards, hold Ctrl while scrolling the mouse wheel instead.
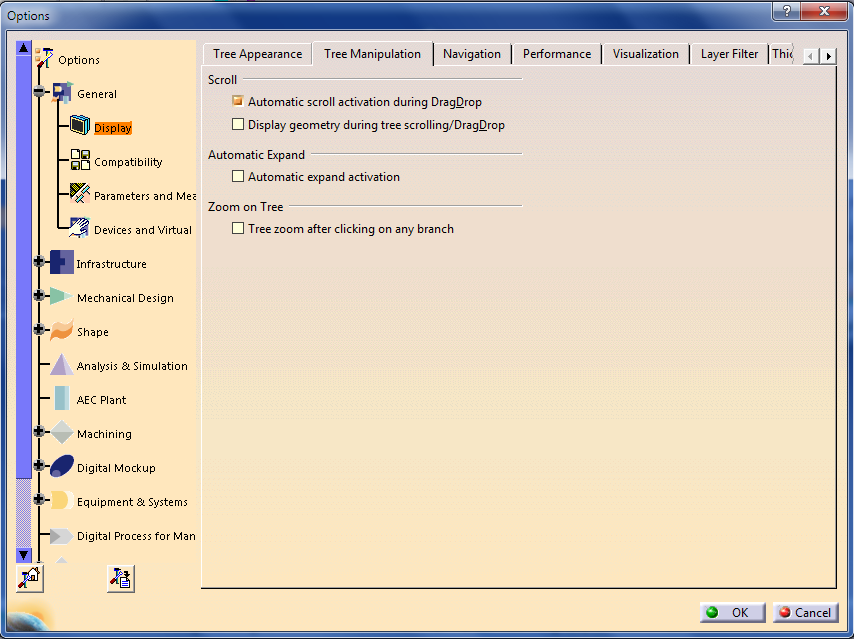
-
Delete useless elements - This tool can be used to remove unwanted data in your model. The Delete Useless Elements command considers all elements which are not Part Design features or their inputs as useless elements. These elements are proposed for deletion by default, when the command is launched. If you do not want all elements to be deleted, you have to specify it.
-
Convert Units automatically - If you type in the correct units for any measurement, it will automatically convert that unit to your default. So you can enter directly ‘mm’ for millimeters, ‘in’ for inches, ‘ft’ for feet, etc.
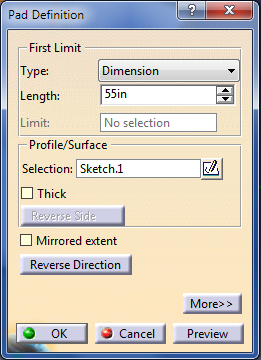
-
Hide/Show Specification Tree - You can Hide /Show specification tree using F3 key