CATIA TIP 1
Distorted CATIA V5 geometry on a wide-screen display.
When running CATIA V5 on a wide-screen display, with screen resolution set to 1920x1200 (actual screen dimensions are 325mm x 200mm), anything in the geometry display area of the CATIA V5 screen is distorted. The toolbars, icons, and menus are rendered correctly, but the compass, the tree and any actual geometry are "stretched". For example, a circle is shown as an ellipse. Other CAD and graphics programs do not show this problem.
Resolving the problem
Some graphics cards return incorrect screen dimensions when queried by a software application.
To force the correct dimensions for CATIA V5, one can manually set the height and width of the screen using the Windows System Environment Variables CATWidthMMOfScreen and CATHeightMMOfScreen.
Here are the steps to accomplish this:
- Right click on "My Computer"
- Left click on "Properties"
- Left click on the "Advanced" tab
- Left click on "Environment Variables" button
- Left click on the "New" button within the "System Variables" section
- Enter CATWidthMMOfScreen into the "Variable Name" field; enter the actual measured width (in millimeters) of the displayable area into the "Variable Value" field; click "OK"
- Repeat steps 5 and 6 for CATHeightMMOfScreen, using the actual measured height (in millimeters) of the displayable area
|
CATIA TIP 2
1) How to rotate & zoom the object without clicking any command in CatiaV5?
2) If I have only 2 buttons in my Mouse, how to do Navigation in Catia V5?
In the Tools -> Option -> Devices and Virtual Reality; you can switch on the
Tablet Support. Like below and press Ok to Options window.
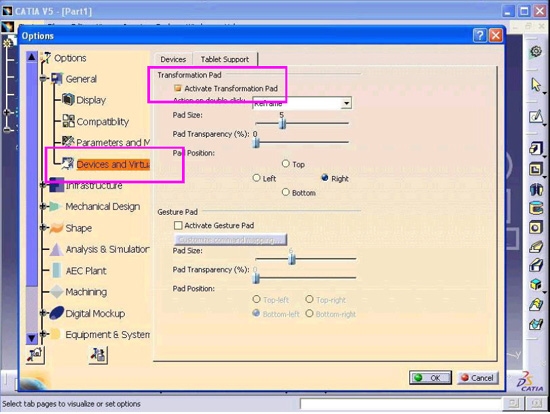
This setting will add 3 buttons in Catia V5 screen as below, thru’ which you can Rotate,
Pan, Zoom In & Out.
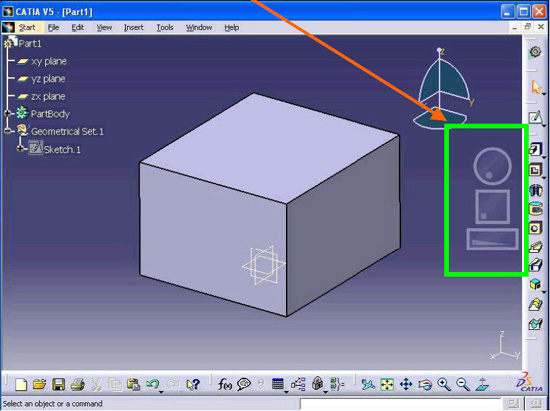
|
